Power BI性能分析器是一种简化Power BI生成的DAX查询集合的功能。但是具体的DAX详细信息我们看不了,如果想要查看怎么办,下面通过DAX Studio可以深度挖掘Power BI性能分析信息。
DAX Studio可帮助你浏览性能指标;,它提高了执行一个或多个收集的查询的效率,减少了所需的复制/粘贴操作的数量。要使用DAX Studio功能,首先必须在Power BI Desktop中导出性能分析器收集的数据。
下面我们打开Power BI Desktop找到视图,打开性能分析器

然后我们启动开始记录,刷新视觉对象就可以看到如下性能分析出来的信息了。持续时间(毫秒)是分析出来的时间,我们通过导出可以获取一个json文件,里面包含更详细的性能分析信息
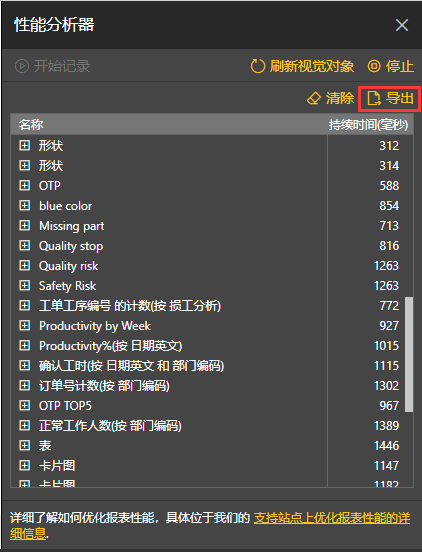
导出保存名为PowerBIPerformanceData.JSON的文件。你可以更改要保存的名称,但必须保留JSON扩展名。
下面我们需要切换到DAX Studio,打开DAX Studio单击Load Perf Data按钮,选择从Power BI导出的JSON文件。加载文件后,你会在DAX中看到“PBI性能”窗格,其中显示Power BI性能分析器捕获的所有查询。
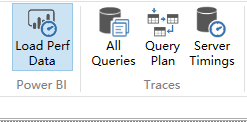
现在的你可能对检测最慢的DAX更感兴趣,所以你只需单击Query Ms列,按执行时间对查询进行排序。每次点击都会切换顺序(升序/降序)。通过选择降序,你可以在顶部看到最慢的查询,同时识别Visual列的定义是否是DAX。
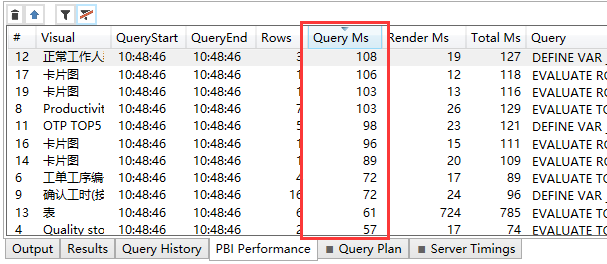

如果双击“Query”列中的文本,则所选行中的DAX代码将复制到DAX Studio的查询窗口中,包括初始注释,其中包含在JSON文件中收集的查询的度量标准。针对得出来的DAX,你可以进行调整,优化,降低查询的耗时。
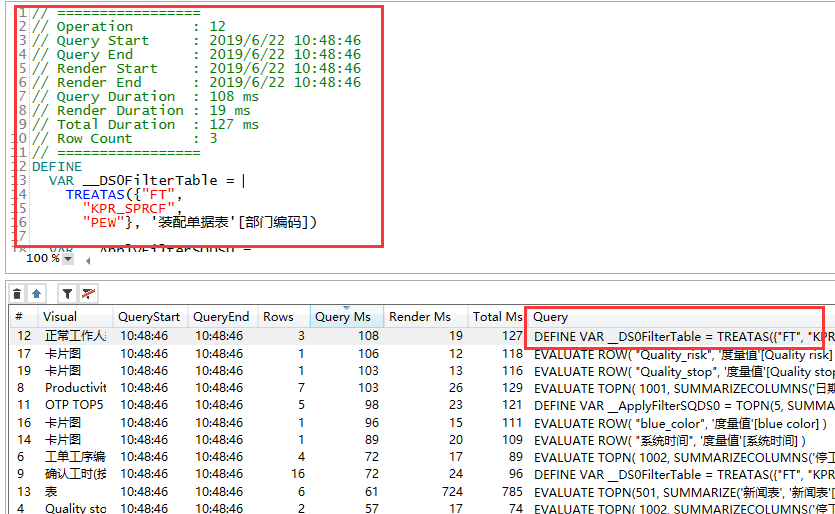
以上,便是今天的分享,希望在工作中遇到此问题的小伙伴,能够有所收获,从而解决自己的问题。
技术交流
1.Power BI免费下载:
Microsoft Power BI Desktop中文最新版:
2.欢迎加入的Power BI技术群,目前正在学习阶段,有兴趣的朋友可以一起学习讨论。
Power Data技术交流群:702966126 (验证注明:博客园Power BI)
更多精彩内容请关注微信公众号:悦策PowerBI
如果您觉得阅读本文对您有帮助,请点一下“推荐”按钮,您的“推荐”将是我最大的写作动力!欢迎各位转载,作者博客: